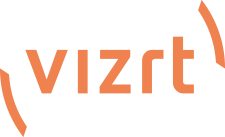ACES workflow with Denis Pontonnier Color Manager
With the help of Denis Color Manager plugin we can use an ACES workflow in Lightwave. This makes sense in a post-production pipeline based on ACES color management. Aside from that, the wider gamut of ACEScg versus the gamut of the default render colorspace (linear sRGB) also changes the shading, albeit only slightly in most cases.
Denis plugin greatly extends the color management in Lightwave. However, I'm just looking at the ACES workflow here.
It's approach is similar to Lightwave's own color management. We define the conversion from different color inputs to the render color space and also to different outputs in a central window. The targets defined there are then assigned to individual color in- and outputs.
First we add Denis color manager in the master plugin window.

With a double click we can open the properties of the color manager.
If we use Denis Color Manager
we have to disable the Lightwave Color Manager (Preferences > CS tab). We can also do this directly in the Color Manager with the
Disable LW Color Space button.

Unlike the native Lightwave Color Manager, we can edit
transfer curves and
gamuts separately here.
First we choose the
target for the conversion we want to set. We choose
Texture Images, i.e. images that serve as color textures.
 Texture Images
Texture Images
These 8-bit images are mostly sRGB. That's why we choose
sRGB as the
Input Transfer Curve. Our render color space is
ACEScg which has a linear transfer curve. We leave
Output Transfer Curve on
linear.

To set the
gamut, we switch the
Source to
Gamut Profile. Now we can select
sRGB as gamut for texture images.

We switch the
Destination to
Gamut Profile and select
ACES AP1 as gamut (gamut of ACEScg, our render color space).

This sets the first target. To use this target
we have to assign it to the loaded textures
in the Images Editor (Processing tab > Add Filter).

We have to do this for
every 8-bit image we use as a color texture. All 8-bit images that represent
data and not colors (e.g. roughness, normal, metallic and similar maps) should be interpreted as linear and do
not need any additional conversion (
we leave it on default). They don't need a Color Manager filter either.
Now we create the targets for the other Image Editor filters in the same way.
Linear Images
We change the target to
Linear Images.
This target defines how
HDR images are converted. Unfortunately, with most HDR images, nothing is known about the gamut used. However, some newer HDRIs have an ACES AP0 gamut, but most have
sRGB. We take the sRGB variant here. We can always define our own costum target for other unusual color spaces if needed (
Custom 1,2 and 3).
For
Input Transfer Curve we choose
Linear. Again we set
Source to
Gamut Profile and
Profile to
sRGB.
Output Transfer Curve and
Destination Gamut Profile are always the same in the ACES workflow:
Linear and
ACES AP1.
 Background Images
Background Images
We change the target to
Background Images.
We have our own target for
background images here. This is useful when we render elements meant to be composed with filmed footage.
Note: In a professional workflow we don't render the background images, we need them for preview purposes in Lightwave to match our elements.
In a classic
ACES workflow, we get this footage either in
ACES2065-1 or already converted to
ACEScg.
Both have a
linear transfer curve. ACES2065-1 uses gamut
ACES AP0 and ACEScg gamut
ACES AP1.
ACES AP1 is smaller than ACES AP0, but ACES AP0 can cause render errors, which is why ACES AP1 was developed for rendering (one part of the problem is that ACES AP0 can have negative values in the blue channel, which can lead to render errors).
This example is for ACES2065-1 footage:

As always, we have to
assign the target to the loaded background images
in the Images Editor (Processing tab > Add Filter) to use it.
 Note:
Note: In the case of image sequences in particular, the additional conversion can lead to performance losses.
As already mentioned,
Custom 1 to
Custom 3 can be used for special cases. These 6 targets are assigned to the corresponding images as filters in the Image Editor.