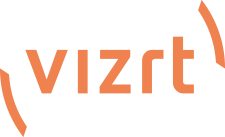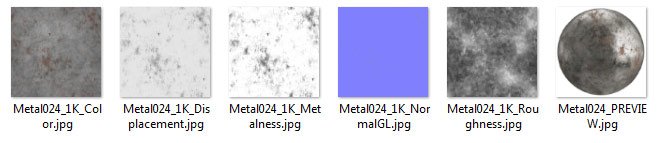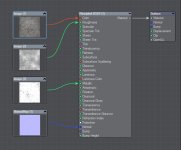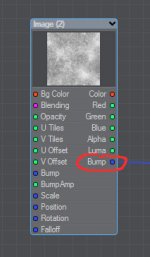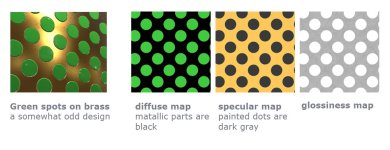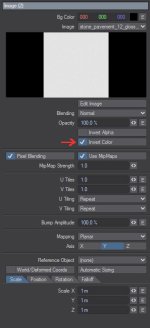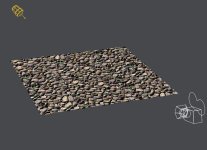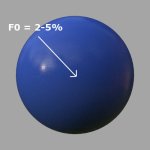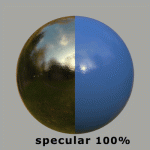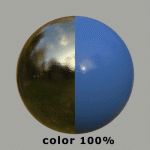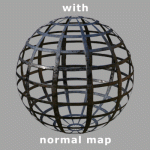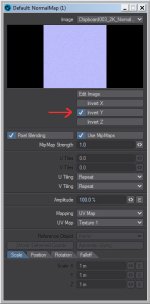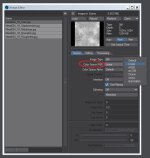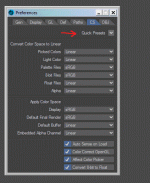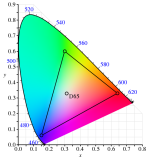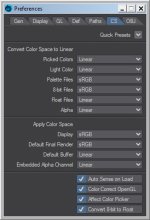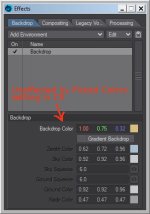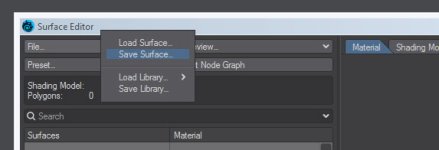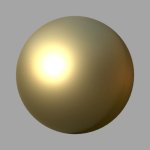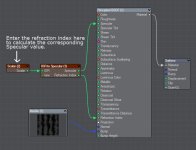Nativ Color management in Lightwave
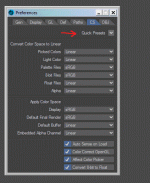
In the first post we simply used the sRGB preset in the
CS tab in
Preferences. Now let's take a closer look.
Lightwave was one of the first renderers to have color management. However, even before we could use a correct linear workflow in LW 9 with some manual work. 
Lightwave Renderer renders in
linear color space.
This means that the color space has a
linear gamma. However, all common images and monitors are in sRGB (in the professional field there are others like Rec 709) and therefore a
logarithmic gamma. This is a result of adapting to human vision and technical possibilities.
The second part that defines a color space is
gamut. Gamut is the range (exact: a 3D shape in color space) of colors that can be represented in a specific color space.
That means, for example, that some colors cannot be displayed on a common monitor.
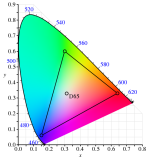
sRGB gamut is the small triangle.
(BenRG, Public domain, via Wikimedia Commons)
If you use sources with color spaces with
different gamuts and gammas, then you should all convert them to a
linear one with the same gamut.
This is exactly what Lightwaves color management does. In the
CS settings we define the color space for each source and each output.
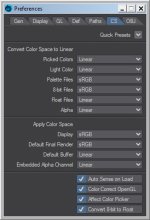
A detailed look at the settings:
Convert Color Space to Linear
The first section contains the adjustable
sources for color input. Here we select the color space that each source has.
The individual sources are basically self-explanatory.
8-bit Files
One of the most common color sources is
8-bit files, i.e. images with 8 bits of color information per channel, also known as 24-bit (3 x 8 bit for RGB) or 32-bit (RGB & Alpha) images. These include the common formats
jpg, png and
tga.
These formats usually have an sRGB color space (rarely in the 3D texture area there are others such as AdobeRGB). That's why we choose
sRGB.
If we now load an 8-bit image in Lightwave, it will automatically be treated as sRGB in the Image Editor.
If necessary, we can make individual settings for individual images in the Image Editor at any time. This is exactly what we have to do with 8 bit images/textures that represent
data and not colors (e.g. roughness, normal, metallic and similar maps). Also video footage can be
Rec 709, for example.
Float Files
Floating point image formats are also very common. They can contain much higher dynamic range than 8-bit images. These include the common formats
exr, hdr and
tiff (not the 8-bit tiffs).
We mainly use them for lighting, but they can also be useful as a displacement or elevation map. Common floating point images are linear, which is why we select
Linear.
If we now load an floating point image in Lightwave, it will automatically be treated as linear in the Image Editor.
Picked Colors/Light Colors
Picked Color affects all
color pickers in Lightwave except
Light Color (which has its own setting) and
Backdrop color, which always seems to be in
linear color space.
With LW 2018 the sRGB preset was changed. Since then, Picked Colors and Light Colors are set as Linear (previously as sRGB).
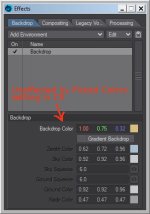
Which setting you prefer here you have to decide for yourself.
If you use color values for certain materials from the Internet, you may have to
convert the values to the color space used. These are often in sRGB but sometimes also in linear color space.
However,
if you use the sRGB setting, the vaules of the colors corresponds to that of the images (and also largely to our perception).
The same applies to
Light Colors.
Note: If you save a Surface, just the RGB values are saved. The color space setting is not saved. With other color space settings, reused surfaces are no longer interpreted correctly.
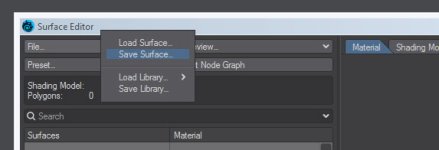 Apply Color Space
Apply Color Space
The second area contains the adjustable color
outputs.
Display
This setting affects
VPR, Image Viewer and
OpenGL (if
Color Correct OpenGL is checked) rendering. For a common monitor we choose
sRGB. However, you can also change the display color space in the
Image Viewer at any time for each individual image.
Default Final Render
Sets the Color Space settings for final render in the
Output tab of the
Render Properties. Depending on the desired output format, we select the appropriate color space here.

In a professional workflow, the output is always in a
floating point format. As a result, the entire color information is retained and can be converted to the final format in a
color grading, compositing or
photo editing program (the preferred format is
exr).
When converting from
linear to sRGB, information is
lost, which also means that you have to make a decision about
what is lost. This process is called
tone mapping. Lightwave also applies tone mapping when using a setting other than Linear. However, this simply corresponds to a "technical" conversion without artistic or other aspects and without the possibility of intervention.
That's why you shouldn't actually render to sRGB. Anyone who still wants or needs to output in sRGB should take a look at the
Tonemap Pixel Filter. This gives you some control over the mapping and is also displayed in VPR.

 Default Buffer/Embedded Alpha Channel
Default Buffer/Embedded Alpha Channel
Alpha and Render Buffer should be set to
Linear. You can change individual buffers in the Output tab of the Render Properties if you know what you're doing.
It should also be mentioned that
look up tables (
LUT) can also be loaded in all color space settings. This can be useful for
preview purposes when there is already a special look for a project (loaded into
Display). Color grading artist can provide a exported LUT.
LightWave has the ability to load *.csp, *.3dl and *.cube LUTs.
Of course, all of this applies not only to PBR workflow but also to earlier Lightwave versions.
ciao
Thomas