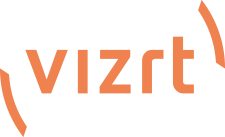Chuck
NewTek Social Media
LightWave 11.0 Read Me
April 16, 2012
(c) 2012 - NewTek, Inc. All rights reserved
==========================================================
Introduction:
==========================================================
Welcome to LightWave 11!
NewTek is pleased to present a new edition of LightWave 3D, offering a range of new features and functions to enhance workflow for 3D content creators. The LightWave 11.0 edition offers a new Instancing workflow with a variety of distribution options, motion and surfacing controls; hardbody Bullet Dynamics; a new Flocking Controller for applying behaviors to masses of objects; Python scripting with access to the same range of SDK elements as LScript; new interchange tools for ZBrush and Unity; improved volumetrics; FiberFX performance improvements, texturing of fibers, support for the new instancing system, and a new volumetric mode that provides normals and improved support for buffer output; new blending capabilities for all modes of HyperVoxels; a new, more powerful and comprehensive Compositing Buffer Export image filter; enhancements to the Viewport Preview Renderer (VPR) and rendering speed improvements for GI and sampling; and performance enhancements in both Layout and Modeler.
Loads of additional performance and stability enhancements make 11.0 a must-have update for any LightWave user.
==========================================================
Recommended Instructions for Setting Up LightWave 11
==========================================================
Important Notes before installing:
LightWave currently uses a USB hardware key to license the software. Proceed first with installing the software, then attach the USB hardware key before you run the software.
Do not install the LightWave 11 software over your v10.x or earlier series software!
If you have been using a beta version of LightWave 11, please delete the configuration files related to those builds. After deleting these files, new configuration files will be created after opening Layout and/or Modeler.
----------------------------------------------
Installation:
----------------------------------------------
LightWave 3D has a Mac Universal Binary Installer. This includes 32-bit and 64-bit applications for Intel Processors, all in a single application bundle.
It is recommended you do not install to a path that includes spaces.
The Installer is available by download.
1) Download the installer to your system and run it, or select and run the installer from the Program Install DVD.
2) Follow the simple step-by-step instructions the Installer will provide to complete your installation.
----------------------------------------------
Registering and Licensing
----------------------------------------------
Once you have installed LightWave 11, you can follow the registration instructions below to register your 11 full or upgrade.
1) You need the serial number from your LightWave package if you have purchased a new full seat of LightWave, or from your New Order Alert email if you purchased an upgrade online from NewTek.
2) Attach the USB hardware key.
3) Run Layout. When Layout is first run, it will report that the license.key file is not present and run in a limited "Discovery" mode. A small panel will display the Hardware Lock ID, usually a five-digit number. If you miss getting this noted when you start up Layout, you can go to the Help menu dropdown, click on it, and select About LightWave 3D. The About box will display the HardWare Lock ID just below the main logo at the top of the box.
4) When you have the serial number and the lock ID both ready, open a browser window and enter:
http://reg.newtek.com/
5) This takes you to the NewTek online registration system. If you have not registered a product with NewTek before, then Use the "New Registration" option on the page to create a new account with username and password. Be sure to put a valid email address into your account information, since your license key and other important information will be emailed to you.
If you have already registered a product with NewTek, enter your username and password to enter your account.
6) Once in your account, look for the Product Registration section on the page, use the "Select your Product" dropdown to select "LightWave 3D" to register a new full seat or an upgrade.
7) Next, you will get a page that has an entry field for the serial number. Type in your serial number, and hit enter.
8) Next you will be presented with a field to enter your Lock ID. Type in your Lock ID, and hit enter.
9) The system will now generate and display your license information, including the permanent license key, a 16-digit number, with a dash between each four-digit segment. Highlight and copy the license key.
10) Go to Layout, and from the Help dropdown, select "Enter License".
11) Paste the key into the entry field, and click on "OK".
12) Close and then relaunch Layout. LightWave should now run in fully licensed mode.
If you experience any problems with the automated registration system, you can also obtain your license key by emailing your serial number and lock ID to [email protected].
NewTek Customer Service will send a return email with your permanent LightWave 11 license key within 48 hours, during the normal work week. Then use Steps 10 through 12 above to enter your license key in the product.
==========================================================
Documentation and Content Files: Install Disk and Download
==========================================================
------------
Install Disk
------------
The Install disk contains documentation as PDF files, and a content folder archive. The content folder is in "zip" compression format, so it can easily be extracted on both Windows and Mac OSX platforms using the built-in compression utilities, or the utility of your choice.
--------
Download
--------
The downloadable files for content and documentation are also zip files. However, the main content library is a two-part archive. For most zip utilities it is only necessary to select the first file, and the utility will extract both files. So, if you already have a third party utility, you can likely just use it for a simple one-step process to extract the content library.
On the Mac, we found that the 7-zip alternatives for the Mac user worked well in this regard; these can be found at the 7-zip site downloads page:
http://www.7-zip.org/download.html
Under "Some unofficial p7zip packages for Linux and other systems:"
p7zip for Mac OS X
EZ 7z for Mac OS X
7zX for Mac OS X
CNet also has 7zX for Mac OS X:
http://download.cnet.com/7zX/3000-2250_4-89405.html
Unfortunately, neither Windows nor Mac operating systems include support for this long-time standard for zip archiving in the native zip tools, so additional steps are needed before the OS native tools can be used.
On Mac you can simply to join the files first, and then extract them, and in fact NewTek has provided a Mac OSX Click-to-Run command script to join the two-volume files and extract the archive. The file is Mac_Extract_LightWave_11_0_Content.command.zip. Using this command file makes for a one-step process for the Mac user. This is included on the Install disk and among the downloads for 11.0.
When extracted, you should find the content folder about 2.27 GB in size, with 2135 files and 567 folders.
==========================================================
Mac Universal Preferences and License Keys
==========================================================
The license.key file for a single user, and user-specific settings should go in:
~/Library/Application Support/NewTek/LightWave/11.0/licenses
Any license.key file you want all users to have access to, and machine-specific settings should go in:
/Library/Application Support/NewTek/LightWave/11.0/licenses
Third party plug-ins for the user (as they start showing up) should probably go in:
~/Library/Application Support/NewTek/LightWave/11.0/Plugins/
Third party plug-ins you want all users of your machine to have access to should go in:
/Library/Application Support/NewTek/LightWave/11.0/Plugins/
The Extensions configuration file used to contain a list of all of the plug-ins you're using. Since we're using an automatic search now, the Extensions file will be empty by default. If the user manually adds a plug-in via the Add Plugins command, or by any non-automatic means, it will show up in that file. We're trying to move away from this mechanism, but we've left this capability in, in case you really need it.
Any objects or scenes you drag and drop into LightWave windows will not change the content directory.
Instructions for creating and placement of the license.key file in the Universal Binary:
1) Open TextEdit.app
2) Paste your permanent key on the first line
3) Select the 'Make Plain Text' item in the Format menu
4) Save the file. Name the file 'license.key', and place it in any one of the
following folders:
"support" folder, which is in the main LightWave program folder, next to Layout, Modeler, and other LightWave tools.
~/Library/Application Support/NewTek/LightWave/11.0/licenses
/Library/Application Support/NewTek/LightWave/11.0/licenses
5) Open Layout to confirm that the key worked.
April 16, 2012
(c) 2012 - NewTek, Inc. All rights reserved
==========================================================
Introduction:
==========================================================
Welcome to LightWave 11!
NewTek is pleased to present a new edition of LightWave 3D, offering a range of new features and functions to enhance workflow for 3D content creators. The LightWave 11.0 edition offers a new Instancing workflow with a variety of distribution options, motion and surfacing controls; hardbody Bullet Dynamics; a new Flocking Controller for applying behaviors to masses of objects; Python scripting with access to the same range of SDK elements as LScript; new interchange tools for ZBrush and Unity; improved volumetrics; FiberFX performance improvements, texturing of fibers, support for the new instancing system, and a new volumetric mode that provides normals and improved support for buffer output; new blending capabilities for all modes of HyperVoxels; a new, more powerful and comprehensive Compositing Buffer Export image filter; enhancements to the Viewport Preview Renderer (VPR) and rendering speed improvements for GI and sampling; and performance enhancements in both Layout and Modeler.
Loads of additional performance and stability enhancements make 11.0 a must-have update for any LightWave user.
==========================================================
Recommended Instructions for Setting Up LightWave 11
==========================================================
Important Notes before installing:
LightWave currently uses a USB hardware key to license the software. Proceed first with installing the software, then attach the USB hardware key before you run the software.
Do not install the LightWave 11 software over your v10.x or earlier series software!
If you have been using a beta version of LightWave 11, please delete the configuration files related to those builds. After deleting these files, new configuration files will be created after opening Layout and/or Modeler.
----------------------------------------------
Installation:
----------------------------------------------
LightWave 3D has a Mac Universal Binary Installer. This includes 32-bit and 64-bit applications for Intel Processors, all in a single application bundle.
It is recommended you do not install to a path that includes spaces.
The Installer is available by download.
1) Download the installer to your system and run it, or select and run the installer from the Program Install DVD.
2) Follow the simple step-by-step instructions the Installer will provide to complete your installation.
----------------------------------------------
Registering and Licensing
----------------------------------------------
Once you have installed LightWave 11, you can follow the registration instructions below to register your 11 full or upgrade.
1) You need the serial number from your LightWave package if you have purchased a new full seat of LightWave, or from your New Order Alert email if you purchased an upgrade online from NewTek.
2) Attach the USB hardware key.
3) Run Layout. When Layout is first run, it will report that the license.key file is not present and run in a limited "Discovery" mode. A small panel will display the Hardware Lock ID, usually a five-digit number. If you miss getting this noted when you start up Layout, you can go to the Help menu dropdown, click on it, and select About LightWave 3D. The About box will display the HardWare Lock ID just below the main logo at the top of the box.
4) When you have the serial number and the lock ID both ready, open a browser window and enter:
http://reg.newtek.com/
5) This takes you to the NewTek online registration system. If you have not registered a product with NewTek before, then Use the "New Registration" option on the page to create a new account with username and password. Be sure to put a valid email address into your account information, since your license key and other important information will be emailed to you.
If you have already registered a product with NewTek, enter your username and password to enter your account.
6) Once in your account, look for the Product Registration section on the page, use the "Select your Product" dropdown to select "LightWave 3D" to register a new full seat or an upgrade.
7) Next, you will get a page that has an entry field for the serial number. Type in your serial number, and hit enter.
8) Next you will be presented with a field to enter your Lock ID. Type in your Lock ID, and hit enter.
9) The system will now generate and display your license information, including the permanent license key, a 16-digit number, with a dash between each four-digit segment. Highlight and copy the license key.
10) Go to Layout, and from the Help dropdown, select "Enter License".
11) Paste the key into the entry field, and click on "OK".
12) Close and then relaunch Layout. LightWave should now run in fully licensed mode.
If you experience any problems with the automated registration system, you can also obtain your license key by emailing your serial number and lock ID to [email protected].
NewTek Customer Service will send a return email with your permanent LightWave 11 license key within 48 hours, during the normal work week. Then use Steps 10 through 12 above to enter your license key in the product.
==========================================================
Documentation and Content Files: Install Disk and Download
==========================================================
------------
Install Disk
------------
The Install disk contains documentation as PDF files, and a content folder archive. The content folder is in "zip" compression format, so it can easily be extracted on both Windows and Mac OSX platforms using the built-in compression utilities, or the utility of your choice.
--------
Download
--------
The downloadable files for content and documentation are also zip files. However, the main content library is a two-part archive. For most zip utilities it is only necessary to select the first file, and the utility will extract both files. So, if you already have a third party utility, you can likely just use it for a simple one-step process to extract the content library.
On the Mac, we found that the 7-zip alternatives for the Mac user worked well in this regard; these can be found at the 7-zip site downloads page:
http://www.7-zip.org/download.html
Under "Some unofficial p7zip packages for Linux and other systems:"
p7zip for Mac OS X
EZ 7z for Mac OS X
7zX for Mac OS X
CNet also has 7zX for Mac OS X:
http://download.cnet.com/7zX/3000-2250_4-89405.html
Unfortunately, neither Windows nor Mac operating systems include support for this long-time standard for zip archiving in the native zip tools, so additional steps are needed before the OS native tools can be used.
On Mac you can simply to join the files first, and then extract them, and in fact NewTek has provided a Mac OSX Click-to-Run command script to join the two-volume files and extract the archive. The file is Mac_Extract_LightWave_11_0_Content.command.zip. Using this command file makes for a one-step process for the Mac user. This is included on the Install disk and among the downloads for 11.0.
When extracted, you should find the content folder about 2.27 GB in size, with 2135 files and 567 folders.
==========================================================
Mac Universal Preferences and License Keys
==========================================================
The license.key file for a single user, and user-specific settings should go in:
~/Library/Application Support/NewTek/LightWave/11.0/licenses
Any license.key file you want all users to have access to, and machine-specific settings should go in:
/Library/Application Support/NewTek/LightWave/11.0/licenses
Third party plug-ins for the user (as they start showing up) should probably go in:
~/Library/Application Support/NewTek/LightWave/11.0/Plugins/
Third party plug-ins you want all users of your machine to have access to should go in:
/Library/Application Support/NewTek/LightWave/11.0/Plugins/
The Extensions configuration file used to contain a list of all of the plug-ins you're using. Since we're using an automatic search now, the Extensions file will be empty by default. If the user manually adds a plug-in via the Add Plugins command, or by any non-automatic means, it will show up in that file. We're trying to move away from this mechanism, but we've left this capability in, in case you really need it.
Any objects or scenes you drag and drop into LightWave windows will not change the content directory.
Instructions for creating and placement of the license.key file in the Universal Binary:
1) Open TextEdit.app
2) Paste your permanent key on the first line
3) Select the 'Make Plain Text' item in the Format menu
4) Save the file. Name the file 'license.key', and place it in any one of the
following folders:
"support" folder, which is in the main LightWave program folder, next to Layout, Modeler, and other LightWave tools.
~/Library/Application Support/NewTek/LightWave/11.0/licenses
/Library/Application Support/NewTek/LightWave/11.0/licenses
5) Open Layout to confirm that the key worked.
Last edited: