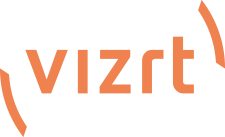robpowers3d
President, the LightWave Group
==========================================================
Recommended Instructions for Setting Up LightWave 10.1
==========================================================
Important Notes before installing:
LightWave currently uses a USB hardware key to license the software. Proceed
first with installing the software, then attach the USB hardware key before
you run the software.
Do not install the Lightwave 10.1 software over your v9.x series software!
If you have been using a beta version of LightWave 10.1, please delete
the configuration files related to those builds. After deleting these files,
new configuration files will be created after opening Layout and/or Modeler.
License keys issued for LightWave during a beta program cycle (prior to the
application going to what is called a Gold Master shipping status) are
typically 90-day keys, which have to be renewed after that time period expires.
----------------------------------------------
Installation:
----------------------------------------------
LightWave 3D now has 3 platform installers, as follows:
* MacUB: This includes 32-bit and 64-bit applications for Intel
Processors, all in a single application bundle. It is recommended you do not
install to a path that includes spaces.
* Windows 32: Runs on all 64-bit x86 processors and on those more
modern 32-bit processors that include the SSE2 instruction set. Does not
run on older 32-bit x86 processors that do not include the SSE2 instruction
set.
* Windows 64: Runs on all 64-bit x86 processors and requires a 64-bit
Windows OS.)
Installers are available by download.
1) Download the appropriate installer to your system and run it, or select and
run the appropriate installer from the Program Install DVD.
2) Follow the simple step-by-step instructions the Installer will provide
to complete your installation.
Windows Installer Note:
Please note that the Windows Installers include the Sentinel Driver
Installer. If you use the option to install the Sentinel Driver during
your LightWave install, please note that when the Sentinel Installer asks
you to restart the system/restart later, choose restart later, and click
finish on the Sentinel installer. You will see an error message indicating
that the Sentinel Installer has reported an error to the LightWave installer.
You can ignore that message.
----------------------------------------------
Registering and Licensing
----------------------------------------------
If you have installed and licensed LightWave 10.0, then at this point
all you need to do is to copy the License.key file from the
~/.NewTek/LightWave/10.0/Licenses folder to the
~/.NewTek/LightWave/10.1/Licenses folder. You should also follow the
registration instructions below to register your 10.1 upgrade.
If this is the first time you have installed LightWave, you are now ready
to register and acquire your license key to permanently activate your
copy of Lightwave 3D.
1) You need the serial number from your LightWave package if you have purchased
a new full seat of LightWave, or from your New Order Alert email if you
purchased an upgrade online from NewTek. The email may also refer to this as
a HardCORE membership number, and it will start with "AAM".
2) Attach the USB hardware key.
3) Run Layout. When Layout is first run, it will report that the
license.key file is not present and run in a limited "Discovery" mode.
A small panel will display the Hardware Lock ID, usually a five-digit number.
If you miss getting this noted when you start up Layout, you can go to the Help
menu dropdown, click on it, and select About LightWave 3D. The About box
will display the HardWare Lock ID just below the main logo at the top of the box.
4) When you have the serial number and the lock ID both ready, open a browser
window and enter:
http://reg.newtek.com/
5) This takes you to the NewTek online registration system. If you have not
registered a product with NewTek before, then Use the "New Registration"
option on the page to create a new account with username and password. Be
sure to put a valid email address into your account information, since your
license key and other important information will be emailed to you.
If you have already registered a product with NewTek, enter your username
and password to enter your account.
6) Once in your account, look for the Product Registration section on the page,
use the "Select your Product" dropdown to select "LightWave 3D" to register
a new full seat, or "LightWave HardCORE" to register an upgrade.
7) Next, you will get a page that has an entry field for the serial number.
Type in your serial number, and hit enter.
8) Next you will be presented with a field to enter your Lock ID. Type in
your Lock ID, and hit enter.
9) The system will now generate and display your license information, including
the permanent license key, a 16-digit number, with a dash between each
four-digit segment. Highlight and copy the license key.
10) Go to Layout, and from the Help dropdown, select "Enter License".
11) Paste the key into the entry field, and click on "OK".
12) Close and then relaunch Layout. LightWave should now run in fully licensed mode.
If you experience any problems with the automated registration system, you can also obtain
your license key by emailing your serial number and lock ID to [email protected].
NewTek Customer Service will send a return email with your permanent LightWave 10
license key within 48 hours, during the normal work week. Then use Steps 10 through
12 above to enter your license key in the product.
=============================================================
Important! Important!
Compatibility Notes on LightWave 10.1 Scene and Config Files
=============================================================
*Do not use 10.0 or earlier config files with 10.1, or vice versa.*
The best way to insure this is to allow 10.1 to use the default location that
it will create for its own config files.
If you are redirecting your config files instead of using the default locations,
then you must make sure you are not redirecting to the same location and thus
sharing the same config files between 10.0 and 10.1.
Also, do not run 10.0 or earlier version and 10.1 at the same time because they
will use the same Hub. When you are running one version of LightWave and decide
you wish to run any other version, you must shut down the applications and manually
close the Hub before launching the next version.
*Do not attempt to use LightWave 10.1 scene files using color space profiles
in v10.0 or earlier versions.*
There is a critical difference in that quotation marks are in use for many of the scene
file and config file color space parameters. This was instituted because many users are
using colorspace profiles with spaces in the path or the name. Adding the quotes is the
only reasonable option to address this.
This does mean that 10.1 Scene files and config files are going to confuse earlier versions.
Please understand, we will not be able to patch earlier versions to retrofit them for 10.1.
Users will need to observe the precautions noted above for operating 10.1 and earlier
editions on the same system.
==========================================================
Windows® Vista and Windows 7 Editions:
- Running without the Hub
- Running in "Isolate" Mode
- Creating Custom Config Files
==========================================================
One of the important changes is to the communications between the applications.
LightWave uses a module called the "Hub" to provide communications and data exchange
between Layout and Modeler. A means for not running the Hub has always been an option
for workflows where this exchange is not desired. To provide for a means of
interoperation of Layout and Modeler with other applications, operations have been
changed so that a new interprocess communications mode will be active when the Hub
is not active. When this new interprocess communication is active, Layout, Modeler,
and CORE will each update an object that they all have loaded, and which has been
changed and saved from one of the applications. Operation with no communications
is now accommodated with a new "Isolate" Mode.
For full discussions of these new modes and features, please see the manuals or help files.
For your convenience, we provide information below about how to run without the Hub, how
to run in Isolate mode, and how to redirect your config files for portability of your
LightWave folder, if you will be running from an external drive and changing systems.
The easiest means to run without the Hub is to locate and rename the Hub executable file
in the Programs folder of your LightWave 10 installation. Once renamed, Layout and Modeler
will not be able to locate and use it.
For those times when you do not want the applications to crosstalk at all, there is now
and "Isolate" mode, which both runs Layout and Modeler without the Hub, and turns off the
new interprocess communication. To run in the new "Isolate" mode you will need to set
up desktop shortcuts.
You can use the following steps to make Desktop shortcuts to run Layout and Modeler
without the Hub:
1) Locate the folder where you copied the LightWave 10 software.
2) Open the Programs Folder
3) Find the Lightwav.exe file.
4) Right-click and choose Create Shortcut
5) Right-click on the new shortcut and choose Properties
6) For Target, go to the end of the path and type -0
7) The entry should look something like this:
C:\Program Files\NewTek\LightWave10.1\Bin\Layout.exe -0
8) Repeat steps 3-7 for Modeler.exe
9) Use the shortcuts you created each time you open the software.
You can use the following steps to make Desktop shortcuts to run Layout and Modeler
in Isolate mode (Hub also does not run):
1) Locate the folder where you copied the LightWave 10 software.
2) Open the Programs Folder
3) Find the Lightwav.exe file.
4) Right-click and choose Create Shortcut
5) Right-click on the new shortcut and choose Properties
6) For Target, go to the end of the path and type -i
7) The entry should look something like this:
C:\Program Files\NewTek\LightWave10.1\Bin\Layout.exe -i
8) Repeat steps 3-7 for Modeler.exe
9) Use the shortcuts you created each time you open the software.
----------------------------------------------
Desktop Shortcuts to Redirect the Config Files
----------------------------------------------
1) For Windows systems, enter the [username]\LightWave folder created by LightWave.
2) Create a new folder named "Configs".
3) Open the Configs folder and copy the path.
4) Navigate to the folder where LightWave 10 is installed, and enter the Programs folder.
5) Find the Layout.exe file.
6) Right-click and choose Create Shortcut
7) Right-click on the new shortcut and choose Properties
8) For Target, go to the end of the path and type -c
9) Paste the Configs path to the end of -c. If you have any spaces in
the Config path, put the path in quotation marks. The path should look
something like this (your exact path may be different):
C:\Program Files\NewTek\LightWave10.1\Programs\lightwav.exe
-c"C:\Program Files\NewTek\LightWave10.1\Programs\Configs"
10) Repeat steps 5-9 for Modeler.exe
11) Use the shortcuts you created each time you open the software.
Recommended Instructions for Setting Up LightWave 10.1
==========================================================
Important Notes before installing:
LightWave currently uses a USB hardware key to license the software. Proceed
first with installing the software, then attach the USB hardware key before
you run the software.
Do not install the Lightwave 10.1 software over your v9.x series software!
If you have been using a beta version of LightWave 10.1, please delete
the configuration files related to those builds. After deleting these files,
new configuration files will be created after opening Layout and/or Modeler.
License keys issued for LightWave during a beta program cycle (prior to the
application going to what is called a Gold Master shipping status) are
typically 90-day keys, which have to be renewed after that time period expires.
----------------------------------------------
Installation:
----------------------------------------------
LightWave 3D now has 3 platform installers, as follows:
* MacUB: This includes 32-bit and 64-bit applications for Intel
Processors, all in a single application bundle. It is recommended you do not
install to a path that includes spaces.
* Windows 32: Runs on all 64-bit x86 processors and on those more
modern 32-bit processors that include the SSE2 instruction set. Does not
run on older 32-bit x86 processors that do not include the SSE2 instruction
set.
* Windows 64: Runs on all 64-bit x86 processors and requires a 64-bit
Windows OS.)
Installers are available by download.
1) Download the appropriate installer to your system and run it, or select and
run the appropriate installer from the Program Install DVD.
2) Follow the simple step-by-step instructions the Installer will provide
to complete your installation.
Windows Installer Note:
Please note that the Windows Installers include the Sentinel Driver
Installer. If you use the option to install the Sentinel Driver during
your LightWave install, please note that when the Sentinel Installer asks
you to restart the system/restart later, choose restart later, and click
finish on the Sentinel installer. You will see an error message indicating
that the Sentinel Installer has reported an error to the LightWave installer.
You can ignore that message.
----------------------------------------------
Registering and Licensing
----------------------------------------------
If you have installed and licensed LightWave 10.0, then at this point
all you need to do is to copy the License.key file from the
~/.NewTek/LightWave/10.0/Licenses folder to the
~/.NewTek/LightWave/10.1/Licenses folder. You should also follow the
registration instructions below to register your 10.1 upgrade.
If this is the first time you have installed LightWave, you are now ready
to register and acquire your license key to permanently activate your
copy of Lightwave 3D.
1) You need the serial number from your LightWave package if you have purchased
a new full seat of LightWave, or from your New Order Alert email if you
purchased an upgrade online from NewTek. The email may also refer to this as
a HardCORE membership number, and it will start with "AAM".
2) Attach the USB hardware key.
3) Run Layout. When Layout is first run, it will report that the
license.key file is not present and run in a limited "Discovery" mode.
A small panel will display the Hardware Lock ID, usually a five-digit number.
If you miss getting this noted when you start up Layout, you can go to the Help
menu dropdown, click on it, and select About LightWave 3D. The About box
will display the HardWare Lock ID just below the main logo at the top of the box.
4) When you have the serial number and the lock ID both ready, open a browser
window and enter:
http://reg.newtek.com/
5) This takes you to the NewTek online registration system. If you have not
registered a product with NewTek before, then Use the "New Registration"
option on the page to create a new account with username and password. Be
sure to put a valid email address into your account information, since your
license key and other important information will be emailed to you.
If you have already registered a product with NewTek, enter your username
and password to enter your account.
6) Once in your account, look for the Product Registration section on the page,
use the "Select your Product" dropdown to select "LightWave 3D" to register
a new full seat, or "LightWave HardCORE" to register an upgrade.
7) Next, you will get a page that has an entry field for the serial number.
Type in your serial number, and hit enter.
8) Next you will be presented with a field to enter your Lock ID. Type in
your Lock ID, and hit enter.
9) The system will now generate and display your license information, including
the permanent license key, a 16-digit number, with a dash between each
four-digit segment. Highlight and copy the license key.
10) Go to Layout, and from the Help dropdown, select "Enter License".
11) Paste the key into the entry field, and click on "OK".
12) Close and then relaunch Layout. LightWave should now run in fully licensed mode.
If you experience any problems with the automated registration system, you can also obtain
your license key by emailing your serial number and lock ID to [email protected].
NewTek Customer Service will send a return email with your permanent LightWave 10
license key within 48 hours, during the normal work week. Then use Steps 10 through
12 above to enter your license key in the product.
=============================================================
Important! Important!
Compatibility Notes on LightWave 10.1 Scene and Config Files
=============================================================
*Do not use 10.0 or earlier config files with 10.1, or vice versa.*
The best way to insure this is to allow 10.1 to use the default location that
it will create for its own config files.
If you are redirecting your config files instead of using the default locations,
then you must make sure you are not redirecting to the same location and thus
sharing the same config files between 10.0 and 10.1.
Also, do not run 10.0 or earlier version and 10.1 at the same time because they
will use the same Hub. When you are running one version of LightWave and decide
you wish to run any other version, you must shut down the applications and manually
close the Hub before launching the next version.
*Do not attempt to use LightWave 10.1 scene files using color space profiles
in v10.0 or earlier versions.*
There is a critical difference in that quotation marks are in use for many of the scene
file and config file color space parameters. This was instituted because many users are
using colorspace profiles with spaces in the path or the name. Adding the quotes is the
only reasonable option to address this.
This does mean that 10.1 Scene files and config files are going to confuse earlier versions.
Please understand, we will not be able to patch earlier versions to retrofit them for 10.1.
Users will need to observe the precautions noted above for operating 10.1 and earlier
editions on the same system.
==========================================================
Windows® Vista and Windows 7 Editions:
- Running without the Hub
- Running in "Isolate" Mode
- Creating Custom Config Files
==========================================================
One of the important changes is to the communications between the applications.
LightWave uses a module called the "Hub" to provide communications and data exchange
between Layout and Modeler. A means for not running the Hub has always been an option
for workflows where this exchange is not desired. To provide for a means of
interoperation of Layout and Modeler with other applications, operations have been
changed so that a new interprocess communications mode will be active when the Hub
is not active. When this new interprocess communication is active, Layout, Modeler,
and CORE will each update an object that they all have loaded, and which has been
changed and saved from one of the applications. Operation with no communications
is now accommodated with a new "Isolate" Mode.
For full discussions of these new modes and features, please see the manuals or help files.
For your convenience, we provide information below about how to run without the Hub, how
to run in Isolate mode, and how to redirect your config files for portability of your
LightWave folder, if you will be running from an external drive and changing systems.
The easiest means to run without the Hub is to locate and rename the Hub executable file
in the Programs folder of your LightWave 10 installation. Once renamed, Layout and Modeler
will not be able to locate and use it.
For those times when you do not want the applications to crosstalk at all, there is now
and "Isolate" mode, which both runs Layout and Modeler without the Hub, and turns off the
new interprocess communication. To run in the new "Isolate" mode you will need to set
up desktop shortcuts.
You can use the following steps to make Desktop shortcuts to run Layout and Modeler
without the Hub:
1) Locate the folder where you copied the LightWave 10 software.
2) Open the Programs Folder
3) Find the Lightwav.exe file.
4) Right-click and choose Create Shortcut
5) Right-click on the new shortcut and choose Properties
6) For Target, go to the end of the path and type -0
7) The entry should look something like this:
C:\Program Files\NewTek\LightWave10.1\Bin\Layout.exe -0
8) Repeat steps 3-7 for Modeler.exe
9) Use the shortcuts you created each time you open the software.
You can use the following steps to make Desktop shortcuts to run Layout and Modeler
in Isolate mode (Hub also does not run):
1) Locate the folder where you copied the LightWave 10 software.
2) Open the Programs Folder
3) Find the Lightwav.exe file.
4) Right-click and choose Create Shortcut
5) Right-click on the new shortcut and choose Properties
6) For Target, go to the end of the path and type -i
7) The entry should look something like this:
C:\Program Files\NewTek\LightWave10.1\Bin\Layout.exe -i
8) Repeat steps 3-7 for Modeler.exe
9) Use the shortcuts you created each time you open the software.
----------------------------------------------
Desktop Shortcuts to Redirect the Config Files
----------------------------------------------
1) For Windows systems, enter the [username]\LightWave folder created by LightWave.
2) Create a new folder named "Configs".
3) Open the Configs folder and copy the path.
4) Navigate to the folder where LightWave 10 is installed, and enter the Programs folder.
5) Find the Layout.exe file.
6) Right-click and choose Create Shortcut
7) Right-click on the new shortcut and choose Properties
8) For Target, go to the end of the path and type -c
9) Paste the Configs path to the end of -c. If you have any spaces in
the Config path, put the path in quotation marks. The path should look
something like this (your exact path may be different):
C:\Program Files\NewTek\LightWave10.1\Programs\lightwav.exe
-c"C:\Program Files\NewTek\LightWave10.1\Programs\Configs"
10) Repeat steps 5-9 for Modeler.exe
11) Use the shortcuts you created each time you open the software.