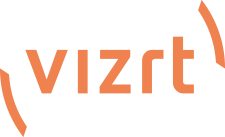This post pertains to a post by RichVideo regarding how to use Digital Juice's Drag n Drop product in SpeedEDIT
You can view the post here
Because SpeedEDIT has no layer blending modes to easily overlay clips that have no alpha channel (i.e areas in the clip that have some transparency), there is, in effect, no way to use these DnD clips in the way they were intended. That is, drop them on a timeline and adjust that layer's blending mode.
But SpeedEDIT can achieve the same effect, only it does it the SpeedEDIT way. And this is a good thing because it offers a hell of a lot more control and scope for experimentation than simply using a preset blending mode.
So what's the SpeedEDIT way and how does it do it?
Well first thing to understand is that the use of the Control Tree will be necessary and familiarity with it will be essential to following this tutorial. That said, let's begin.
Tools To Use
- Layer Fading
- Colour Correction (All) (YUV settings)
- Colour Correction (Low/Mid/High) (YUV)
- Luma Keying (optional)
- Tool Shed
Setting Things Up
Open up the Add Media window or windows if you have clips in other directories by going to Window>Add Media.
Select your clips and drag them onto the Storyboard. I'm saying Storyboard for a reason, so bear with me.
The clips will be next to each other when viewed on the Timeline but by selecting the clip on the Storyboard that you want use as the overlay and pressing the Overlay checkbox in the Trim Bay, SpeedEDIT automatically positions it under the other clip. No unnecessary messing around with the Timeline here my friend.
That done, select the overlay clip (the bottom clip) and open up it's Control Tree.
The Magic:
Layer Fading
Control Tree > Layer Fading > Alpha
Using the Alpha setting, we can control the overall opacity of the overlay clip. This is important because this will be the master setting for quickly affecting all subsequent settings of the Control Tree, so heavy handed use may have undesirable results.
To begin with, the setting is currently set to 255. I'd start with a setting 125 and leave it there to begin with.
Colour Correction (All) (YUV)
Control Tree > Colour Correction(All) > Colour Correction (YUV)
The colour correction tools put off a lot of people, because it's seen as being too complicated to get your head around. But once you understand the basics it's really very useful in a ton of ways. So as a way of understanding it, we'll take a working approach as opposed to a lecture.
Open the Colour Correction (All) setting by clicking on the + sign next to it. This will reveal sub-selections with + signs next to them. Click on the + sign for Colour Correction (YUV).
The Colour Correction (All) setting is the Master setting for the overall changes in colour, brightness, white balance, gamma, hue, saturation and contrast of every pixel in the clip. This is where you'd make major changes, such as making a clip shot in unfavourable lighting more acceptable. It's a good place to start making overall changes to a clip's various colour value aspects.
Again, heavy handed use may have undesirable results.
With the Colour Correction (YUV) open, you'll see YUV Gain settings and YUV Offset settings. What do these mean?
YUV Gain
Well, the Y Gain affects the clip's overall contrast levels.
The U Gain affects the clip's saturation levels, thereby making each colour in the clip range from greyscale (black and white) to intensely colourful. But U Gain only affects the colours in the blue/yellow part of the video signal.
The V Gain is the same as U Gain except it affects the red/green part of the video signal.
The values to focus on should be U and V Gain. Don't worry about Y Gain.
Set U Gain to 3.079
Set V Gain to 0.266
These are just to be used as a base settings and should be tweaked in accordance to the overlay clip's content using the dials to the right of their field boxes. Feel free to experiment with them.
YUV Offset
Y Offset control brightness of the overall clip and will be used to set the mood of the clip. In other words, depending on the overlay clip's content, Y Offset can be set with quite low values to produce a subtle effect or ramped up to produce a very noticable, in your face, kind of look. This level of control is NOT possible with blending modes.
Set Y Offset to 35.8
Again, this is just a base setting and feel free to experiment.
U Offset works like a Hue control and is used to shift (or cycle if you prefer) the colours in the clip from the blue to the yellow ends of the video signal.
V Offset is the same as U Offset except it shifts the red to the green ends of the video signal.
I'd leave these values set at their default 0 for now, but you can always experiment with them to see what happens.
Assessing The Results
At this point, we have our basic foundation for achieving a psuedo blending mode. Just playing around with the values here is enough to give you a very decent facsimile of some of the different types available. Inputting negative values are also allowed, so don't be afraid to use them.
Stepping It Up A Gear
Ok, so now we come to the SpeedEDIT tool that really brings a level of control that simple blending modes can't even begin to compete with. Use this if you want even more control.
Colour Correction (Low/Mid/High)
Control Tree > Colour Correction > (Low/Mid/High) > Low tones > Colour Correction (YUV)
Open the Colour Correction sub-settings by clicking on the + sign next to it, to reveal Low tones, Mid tones, High tones. This is where you have control full control over what areas of the image gets affected by colour correction changes. These areas are based on dark areas (Low) of the image, areas that are neither dark nor bright (Mids) and areas that are bright (High).
So as an example we are going to concentrate on areas of the overlay clip that has Low tones and change the colour of the dark zones only, thereby leaving the Mids and Highs unchanged.
Click on the + sign next to Low tones to open all the Colour Correction tools for it, and then open up the Colour Correction (YUV), again by clicking on the + sign next to it.
By now you should be familiar with the YUV Gain and Offset settings, but the setting I want to concentrate on here is the U and V Offset, but specifically the U Offset in this instance, because this controls the blue and yellow Hues of the overlay clip.
Set U Offset to 41.8 and all the dark areas of the clip will change to some shade of blue (or maybe purple).
The point is, you have only affected the dark areas of the clip, leaving the other tones (relatively) unchanged.
Now if this wasn't enough. You can also change these values over time, by using keyframes and Splines. Try doing that with blending modes.
These are the fundamentals for achieving pseudo layer blending modes.
Keying?
Finally, as an optional extra, you could also key out some areas if you wished. I don't see why you'd need to but just incase you did, I recommend using luma keying.
Control Tree>Chroma/Luma Keying
The settings I recommend using would be setting the Luma Key check box.
Choose your Key Colour by moving the mouse pointer over it's coloured swatch and then press and holding down the right mouse button and dragging it over to a colour on the video output window that you wish to key out, then releasing it.
Changing Key Tolerance is important because this controls the sensitivity of the range of colours closest to the selected colour to key out. The higher the value, the more colours similar to the chosen colour is keyed out and vice versa.
Changing Key Smoothness can be handy when you want to smooth out the edges of a key if they're too harsh. It acts a bit like feathering the edges of a key.
Save As A Preset
Now to save this as a preset in the ToolShed follow the instructions of an earlier post I made on a completely differents subject.
I seriously recommend you read this post if you're not familiar with the ToolShed because the ToolShed is a VERY important time saver.
You'll find it here. It's the second paragraph after the numbered list.
I've also blogged it under the title Holiday Lighting effects in my blog posts.
And We're Done
And that's all folks. With this as a basis, you should be able to create many different pseudo blending modes, even animated ones, and build up a library of presets for use later on any clip you want to use as an overlaid motion graphic.
I told you SpeedEDIT's way was a good thing.
Feel free to comment and let me know your findings.