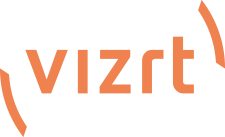Knowledge Base Contributor
Moderator
TriCaster General Maintenance and Trouble Shooting(Clearing Cache and Reset Configs)
Problem Description and Steps to Verify/Reproduce
If you have noticed y our SD TriCaster not running as smoothly as it had been, or it is taking a little longer to load video and performing transitions. Then these steps should help you get it back to where it used to be.
Normal system maintenance such as:
Running Disk Derangement
Running Disk clean-up
Located in System Tools should still be used in keeping your TriCaster happy.
Specific Symptoms
Here are some particular things to look for that might prompt following the instructions in this document:
locking up or freezing during operation
video stutters
tabs not opening
video not loading quickly
Steps to Fix/Workaround
Begin by exiting the TriCaster interface and going to the Admin screen, this can be done by clicking on the X in the upper right corner of the interface.
NOTE 1: If the interface is currently locked: press CTRL V T.
NOTE 2: After pressing X you will get a dialogue box, select “Administrator (or Admin, depending on the version of TriCaster you have)”
To clean out your cache files
1. At the desktop locate and “Double-Click” the My Computer icon found in the upper left corner of the screen.
2. In the My Computer window, “Double-Click” on your “D:” drive.
View attachment 131981
3. You should now see several folders including a “cache” folder containing the Account/User name you have for this TriCaster.
4. “Double-Click” on the cache folder that contains your user/account name to view the contents inside.
View attachment 131982
5. Delete all of the files inside this folder. Do not worry, nothing essential to your system is being deleted. These files are just temporary files and even though they say they are 0 bytes in size they can still cause things to slow down if they start to store up.
NOTE: If you have more than one User Account on your TriCaster you will also have more than one cache folder to address. In such a situation go through each account and delete the appropriate files.
This clears out the primary cache but there are additional cache files contained in the NewTek Info folders that should be removed as well:
1. Starting again from Admin mode (see beginning of this section.)
2. Double-Click on My Computer
3. From My Computer navigate to:
D:\media\clips\NewTek Info folder
View attachment 131983
NOTE:If you do not see a NewTek info folder do the following:
a. From the top of this window, click on Tools
b. Then from the drop down select Folder options
View attachment 131984
c. From the panel that opens click-on the View tab
d. Going down the list Click-On Show hidden files and folders then Apply and Ok. The “NewTek Info” folder should now be visible.
View attachment 131980
4. With the folder now visible, open the “NewTek Info” folder
5. Select all the contents of the folder (this can be done by holding down Crtl+A) then hit Del(ete) on your keyboard.
6. After that, close the window and run Reset Config located on the Admin panel.
7. After clicking “Reset Config” you should see a black box pop up on the screen and start running through a diagnostic.
NOTE:A few selections will scroll by telling you that it “could not find” things. Do not panic, this is completely normal. Once it is done running, the box will simply disappear.
8.Re-launch your TriCaster.
9. If it asks to be internally calibrated, tell it yes. After the calibration it will launch into Live Production.
Problem Description and Steps to Verify/Reproduce
If you have noticed y our SD TriCaster not running as smoothly as it had been, or it is taking a little longer to load video and performing transitions. Then these steps should help you get it back to where it used to be.
Normal system maintenance such as:
Running Disk Derangement
Running Disk clean-up
Located in System Tools should still be used in keeping your TriCaster happy.
Specific Symptoms
Here are some particular things to look for that might prompt following the instructions in this document:
locking up or freezing during operation
video stutters
tabs not opening
video not loading quickly
Steps to Fix/Workaround
Begin by exiting the TriCaster interface and going to the Admin screen, this can be done by clicking on the X in the upper right corner of the interface.
NOTE 1: If the interface is currently locked: press CTRL V T.
NOTE 2: After pressing X you will get a dialogue box, select “Administrator (or Admin, depending on the version of TriCaster you have)”
To clean out your cache files
1. At the desktop locate and “Double-Click” the My Computer icon found in the upper left corner of the screen.
2. In the My Computer window, “Double-Click” on your “D:” drive.
View attachment 131981
3. You should now see several folders including a “cache” folder containing the Account/User name you have for this TriCaster.
4. “Double-Click” on the cache folder that contains your user/account name to view the contents inside.
View attachment 131982
5. Delete all of the files inside this folder. Do not worry, nothing essential to your system is being deleted. These files are just temporary files and even though they say they are 0 bytes in size they can still cause things to slow down if they start to store up.
NOTE: If you have more than one User Account on your TriCaster you will also have more than one cache folder to address. In such a situation go through each account and delete the appropriate files.
This clears out the primary cache but there are additional cache files contained in the NewTek Info folders that should be removed as well:
1. Starting again from Admin mode (see beginning of this section.)
2. Double-Click on My Computer
3. From My Computer navigate to:
D:\media\clips\NewTek Info folder
View attachment 131983
NOTE:If you do not see a NewTek info folder do the following:
a. From the top of this window, click on Tools
b. Then from the drop down select Folder options
View attachment 131984
c. From the panel that opens click-on the View tab
d. Going down the list Click-On Show hidden files and folders then Apply and Ok. The “NewTek Info” folder should now be visible.
View attachment 131980
4. With the folder now visible, open the “NewTek Info” folder
5. Select all the contents of the folder (this can be done by holding down Crtl+A) then hit Del(ete) on your keyboard.
6. After that, close the window and run Reset Config located on the Admin panel.
7. After clicking “Reset Config” you should see a black box pop up on the screen and start running through a diagnostic.
NOTE:A few selections will scroll by telling you that it “could not find” things. Do not panic, this is completely normal. Once it is done running, the box will simply disappear.
8.Re-launch your TriCaster.
9. If it asks to be internally calibrated, tell it yes. After the calibration it will launch into Live Production.
Attachments
-
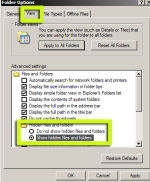 daa6d504-dd32-94fd-de25-4fc645e837ddFolderOptionsView.png24.9 KB · Views: 364
daa6d504-dd32-94fd-de25-4fc645e837ddFolderOptionsView.png24.9 KB · Views: 364 -
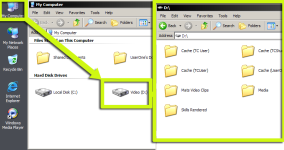 c6ec1ec1-3889-70df-a7a7-4fc644ebe290MyCompD1.png61.2 KB · Views: 398
c6ec1ec1-3889-70df-a7a7-4fc644ebe290MyCompD1.png61.2 KB · Views: 398 -
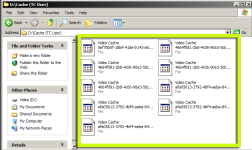 3aa5e4c3-aed9-19e3-51f2-4fc6442992e9CaFoldD2.png42.5 KB · Views: 370
3aa5e4c3-aed9-19e3-51f2-4fc6442992e9CaFoldD2.png42.5 KB · Views: 370 -
 a79be48e-0557-4b93-461f-4fc645df5004MediaClipsNewtekinfo3.png67.3 KB · Views: 363
a79be48e-0557-4b93-461f-4fc645df5004MediaClipsNewtekinfo3.png67.3 KB · Views: 363 -
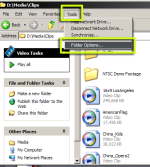 d6a4062a-2bda-4cfd-08ed-4fc6456d09b3ToolsFolderOptions.png53.6 KB · Views: 399
d6a4062a-2bda-4cfd-08ed-4fc6456d09b3ToolsFolderOptions.png53.6 KB · Views: 399