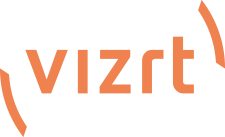PROBLEM DESCRIPTION
Perhaps you’d like to be able to add Microsoft PowerPoint® output, web pages, Skype® video calls, application displays or other exotic content to your productions. Using the supplied iVGA™ client application, TriCaster directly supports such displays (from computers on the same network) by means of the Network (1 and 2) sources on the Switcher.
SOLUTION AND WORKAROUND
iVGA CLIENTS
1a. For a Microsoft Windows® client system, copy the iVGA program from the Extras folder (inside C:\TriCaster) to the sending computer.
1b.For OS X client systems, copy the appropriate iVGA.dmg.zip to your Mac system. Unzip it by double-clicking it; mount the disk image (.dmg file) in the same manner, then drag the iVGA program icon into Applications.
2. Connect TriCaster to the client computer via the local network.
3. Double-click the iVGA icon on the second computer to launch the application.
After agreeing to the NewTek license (and a moment or two for the network connection to be established) the name of the remote computer is added (along any other networked systems with iVGA running on them) to the iVGA client list.
When TriCaster recognizes qualified network sources, it adds them to a drop-down menu for quick selection.
4. Move your mouse pointer over a Network monitor in the All Monitors tabbed view.
5. Click the triangular menu button above the monitor to select a networked source (or change the current selection) from the menu that appears.
OS X
WINDOWS
Perhaps you’d like to be able to add Microsoft PowerPoint® output, web pages, Skype® video calls, application displays or other exotic content to your productions. Using the supplied iVGA™ client application, TriCaster directly supports such displays (from computers on the same network) by means of the Network (1 and 2) sources on the Switcher.
SOLUTION AND WORKAROUND
iVGA CLIENTS
1a. For a Microsoft Windows® client system, copy the iVGA program from the Extras folder (inside C:\TriCaster) to the sending computer.
1b.For OS X client systems, copy the appropriate iVGA.dmg.zip to your Mac system. Unzip it by double-clicking it; mount the disk image (.dmg file) in the same manner, then drag the iVGA program icon into Applications.
2. Connect TriCaster to the client computer via the local network.
3. Double-click the iVGA icon on the second computer to launch the application.
After agreeing to the NewTek license (and a moment or two for the network connection to be established) the name of the remote computer is added (along any other networked systems with iVGA running on them) to the iVGA client list.
When TriCaster recognizes qualified network sources, it adds them to a drop-down menu for quick selection.
4. Move your mouse pointer over a Network monitor in the All Monitors tabbed view.
5. Click the triangular menu button above the monitor to select a networked source (or change the current selection) from the menu that appears.
OS X
- Engaging Privacy Mode prevents the client display from appearing when you don’t want it to.
- Keynote Mode allows the iVGA client to update the screen even if Keynote® is running. (This also can be used with some games, though the framerate may be quite low.)
- You can set iVGA to show either desktop monitor when you have more than one attached using the Monitor 1 or Monitor 2 options in the menu.
- The Options list contains settings for Open at Login, Remove from Dock, and Show in Finder.
WINDOWS
- Setup allows you to choose between monitors on a dual-screen system.
- You can also decide whether or not to Show Mouse Cursor in the display.
- Refresh Overlay is there in case you need to quickly reset iVGA. Selecting this is equivalent to stopping and re-starting iVGA.
- This is also where you set the transfer speed your network can safely handle. Gigabit network connection provides the best transfer rates. Slower connections may drop frames, and should be considered unsuitable especially for HD sessions (in extreme cases, where network capability is low or unreliable because of other traffic, iVGA would still be useful for static displays
- Zoom allows you to magnify an area of the Windows display, which can help when fine detail is important for an application display on the screen. The portion of the screen sent to iVGA output is determined by the position of the cursor on screen. When you do not want your zoomed view to move once set, you can lock (or unlock) zoom position with a hotkey — Right Ctrl + Numpad 9.
- Privacy mode allows the client some discretion if they need to check e-mail, or perhaps view or arrange something without risk of the audience observing. When selected, this will display a large “Privacy Mode” banner in TriCaster’s preview monitors, so the operator is aware this source is temporarily off-line. The client icon also has a ‘P’ across the face, to remind the client that privacy mode is active.